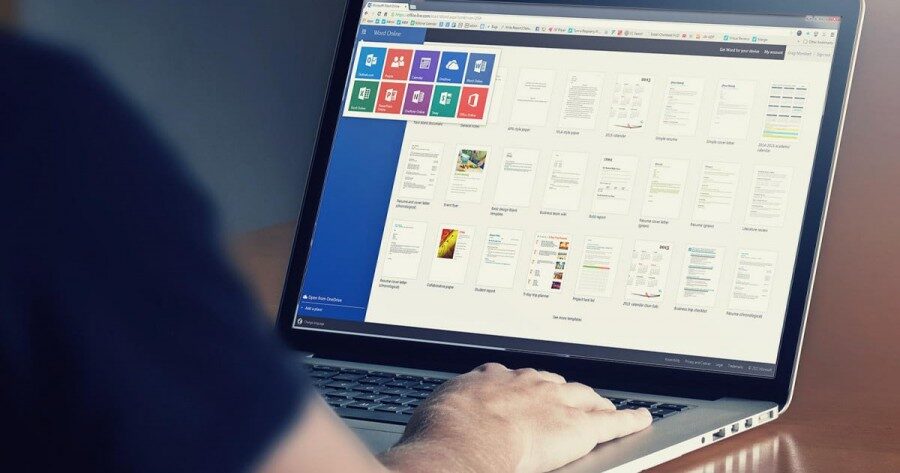
Dengan proteksi “Read Only”, Anda hanya bisa membaca file atau dokumen Microsoft word itu saja, dan tidak bisa untuk mengedit, memperbaharui ataupun merubah isi dari tulisan dokumen tersebut. Maka salah satu cara kepepetnya adalah dengan menulisnya kembali di lembaran word baru.
Ini mungkin agak ribet, terlebih jika file yang dituju memiliki ribuan hingga puluhan ribu kata yang perlu disalin. Itu cukup menyulitkan bukan? Untungnya ada beberapa cara yang diklaim ampuh untuk membuka proteksi read only pada file document Microsoft word yang tidak bisa di edit.
Metode 1: Menonaktifkan “Protected View”
Buka file Word yang dituju. Jika Anda mendownload file Word itu secara online, maka Anda mungkin akan menemukan pemberitahuan bertuliskan Protected View saat Anda pertama kali membuka file tersebut. Ini mencegah pengeditan, dan dirancang untuk membantu mencegah infeksi virus di komputer Anda dari file yang terinfeksi.
Jika Anda mendapatkan pesan kesalahan yang menyatakan bahwa Anda tidak memiliki izin untuk membuka file tersebut, cukup klik tombol “Enable Editing”di bar kuning di bagian atas dokumen yang dituju.
Mulai edit dokumen. Biasanya ini perlu Anda lakukan untuk mulai mengedit file yang telah Anda download. Jika Anda masih tidak bisa mengedit file, baca terus sampai dibawah
Metode 2: Mengubah Properti File
Pertama, cari file yang Anda tuju, kemudian Klik kanan pada file yang ingin Anda ubah.
- Pilih “Properties” dari menu. Kemudian pada tab “General” hilangkan centang pada kotak “Read-Only”.
- Klik tombol “Apply”. Setelah itu, coba edit filenya.
Metode 3: Menyimpan File dalam Format Lain
Buka file yang dituju seperti biasa melalui Microsoft word. Kemudian simpan file tersebut sebagai salinan dan edit salinannya.
- Klik File dan pilih “Save As”.
- Ganti nama file sehingga salinan baru dibuat dengan nama yang sedikit berbeda. Coba juga ubah formatnya dari Docx, menjadi Doc atau sebaliknya.
- Buka versi baru dari file yang tersimpan.
Mulai edit dokumen. Anda harus bisa mengedit versi baru dokumen. Jika Anda bahkan tidak dapat mengakses dokumen ini, baca terus.
Metode 4: Mengklaim Izin untuk File
Masuk ke Windows sebagai administrator. Anda memerlukan akses administrator untuk mengambil alih kepemilikan file yang tidak memiliki izin yang benar.
Anda biasanya akan menemukan kesalahan perizinan untuk file yang telah ditemukan dari hard drive lain atau disalin dari folder pengguna yang biasanya tidak Anda akses.
- Buka folder yang berisikan file word yang terkunci. Tergantung pada tempat penyimpanannya semula, ini bisa berada di folder Documents, folder Downloads, desktop, atau lokasi lain.
- Klik kanan pada file yang ingin Anda ambil kepemilikan dan pilih “Properties”.
- Klik “Tab Security” lalu klik “Advanced”.
Selanjutnya ikuti langkah yang tepat dibawah ini terkhusus untuk windows 7 atau windows 8:
Windows 7
- Klik tab “Owner” lalu klik “Edit” .
- Pilih pengguna yang ingin Anda ambil kepemilikan dan klik “OK”.
- Kembali ke Tab “Security” di jendela “Properties”.
- Klik tombol “Edit”.
- Pilih pengguna yang ingin Anda izinkan akses penuh untuk file tersebut, dan kemudian centang kotak “Allow” di sebelah “Full Control”.
- Jika pengguna yang Anda inginkan tidak terdaftar, klik “Add…” dan ketik nama pengguna.
Windows 8
- Setelah mengklik “Advanced , klik link “Edit” di bagian atas jendela.
- Masukkan pengguna yang ingin Anda ambil kepemilikan file. Klik “OK” .
- Centang kotak “Replace owner on subcontainers and objects”. Klik “Apply” dan kemudian Yes .
- Klik tombol “Change permissions”.
- Klik tombol “Enable inheritance”
- Klik “Add” kemudian klik link “Select a principal”.
- Ketik pengguna yang ingin Anda beri akses kepemilikan.
- Klik “Show advanced permissions”.
- Centang kotak “Full control”.
Demikianlah beberapa langkah yang dapat Anda gunakan ketika anda telah mengunduh file yang memiliki proteksi atau terkunci untuk dirubah. Selebihnya, jika ada yang ingin ditanyakan. Silahkan tinggalkan melalui kolom komentar yang tersedia dibawah ini.